Handys, Tablets oder moderne Laptops sind von Haus aus bluetoothfähig. Die meisten PCs aber nicht!
Ich zeige dir, wie du deinen Bluetooth-Kopfhörer ganz einfach mit dem PC verbinden kannst und welche Fehler du nicht machen solltest!
Das musst du kaufen: Bluetooth-Dongle - Bluetooth-Adapter
Als Erstes benötigst du einen sogenannten Bluetooth-Dongle. Ich habe hier den UB500 von TP Link, gewählt, Bluetooth 5.0. Der hat 13.000 Bewertungen bei Amazon und funktioniert hier perfekt unter Windows 10, 11 und Linux.
Es gibt auch einen Bluetooth 4.0 Dongle für 6 €, den empfehle ich dir aber nicht.
Einrichten am PC
- Deinen Dongle steckst du jetzt in den USB-Anschluss deines PCs.
- Warte nun kurz, denn der Dongle wird automatisch von Windows erkannt und eingerichtet.
- Währenddessen versetze du deinen Bluetooth-Kopfhörer jetzt in den Kopplungsmodus. Meist muss man dazu die Powertaste oder die Touchfläche lange drücken und halten. Die LED am Kopfhörer blinkt dann schnell blau und rot oder mach mal auch nur blau oder weis.
- Zurück zu Windows
- Rechts unten in der Windows-Symbolleiste erscheint jetzt das blaue Bluetooth-Symbol.
- Rechtsklick darauf und wähle "Einstellungen öffnen".
- Im nächsten Fenster wählst du "Bluetooth oder anderes Gerät hinzufügen".
- Wähle im nächsten Dialog Bluetooth und warte kurz.
- Die Umgebung wird nach Bluetooth-Geräten, und dein Kopfhörer erscheint in der Bluetooth-Liste.
- Antippen und fertig.
- Der Kopfhörer wird jetzt automatisch als Ausgabegerät gewählt und die Lautstärke lässt sich über einen Klick auf das Lautsprechersymbol in der Symbolleiste regeln.
- Willst du das integrierte Mikrofon des Kopfhörers nutzen, dann wählst du den Tab „Aufnahme“, suchst auch hier den Kopfhörer und findest hier die Einstellungen.
Vermeide diesen Fehler!
Die meisten von euch werden diesen einen Fehler machen und dann ist der Ton wieder weg oder extrem schlecht.
- Schalte den Kopfhörer nach der Nutzung immer aus!
- Schalte ihn immer erst ein, wenn der PC hochgefahren ist und der Bluetooth-Dongle auch im PC steckt. Nur so verbindet sich der Kopfhörer auch automatisch mit dem PC.
Außerdem gibt es zwei Kopfhörereinträge in der Wiedergabeliste. Setze hier auch keinen Fall deinen Kopfhörer manuell als Standradgerät. Wenn du nämlich hier den Kopfhörer mit der Hands-Free Option als Standard festlegst, dann klingt der Ton wie aus einem Blecheimer.
Sollte dir das einmal passieren, dann entferne den Kopfhörer über die Bluetootheinstellungen und verbinde ihn komplett neu.
Das war jetzt Windows 10, aber unter Windows 11 funktioniert das alles genau gleich. Ich habs ausprobiert.
Bluetooth-Kopfhörer verbindet sich nicht mit dem PC?
Bluetooth-Kopfhörer verbinden sich immer mit dem zuletzt verbunden Gerät. Verbindest du ihn also wieder mit deinem Handy, dann wird er sich auch zuerst damit verbinden! Um das zu verhindern, kannst du am Handy Bluetooth deaktivieren, bevor du den PC startest. Natürlich kann der Kopfhörer auch manuell über die Bluetootheinstellungen angeklickt gewählt werden.
Mikrofoneinstellungen
Wenn du das Mikrofon des Bluetooth-Kopfhörers einrichten möchtest, dann geht das wie folgt:
- Rechtsklicke das Lautsprechersymbol in der Taskleiste und wähle "Audiogeräte".
- Klicke den Tab "Aufnahmegeräte" an.
- Suche deinen Kopfhörer in der Liste.
- Doppelklicke den Namen oder alternativ "Rechtsklick Einstellungen".
Fragen
Bluetooth In-Ear-Kopfhörer mit dem PC verbinden
Ein In-Ear Kopfhörer wird genau so verbunden wie ein normaler großer Kopfhörer. Den Prozess habe ich oben im Artikel genau beschrieben.
Bluetooth auf dem PC aktivieren
Viele PCs besitzen kein Bluetooth und du kannst nicht einfach Bluetooth aktivieren. Du kannst dir aber einen Bluetooth-Dongle kaufen, einstecken und dann kann der PC auch Bluetooth.
Bluetooth-Kopfhörer mit Laptop verbinden
Viele Laptops besitzen von Haus aus bereits Bluetooth. Der Kopfhörer kann also ganz einfach über die Bluetoothoptionen verbunden werden. Rechtsklicke dazu das Bluetooth-Symbol rechts unten in der Taskleiste und wähle Einstellungen.
Bluetooth-Kopfhörer mit dem PC verbinden ohne Bluetooth?
Du musst Bluetooth nachrüsten, damit das möglich wird. Alternativ können viele Bluetooth-Kopfhörer aber auch per Kabel angeschlossen werden.
Bluetooth-Kopfhörer mit dem PC verbinden - Welcher Adapter?
Der UB500 von TP-Link ist ein solides Modell für 13 €, welches einwandfrei unter Linux und Windows funktioniert







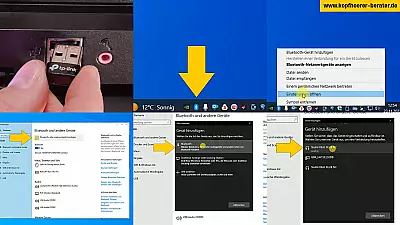

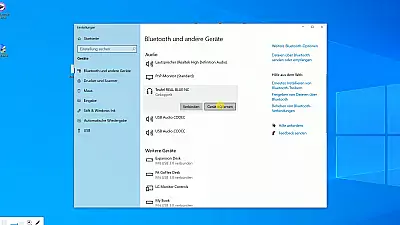
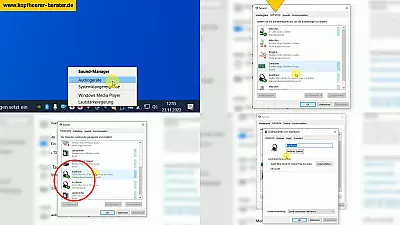

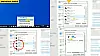
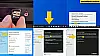
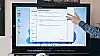


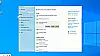




Kommentare